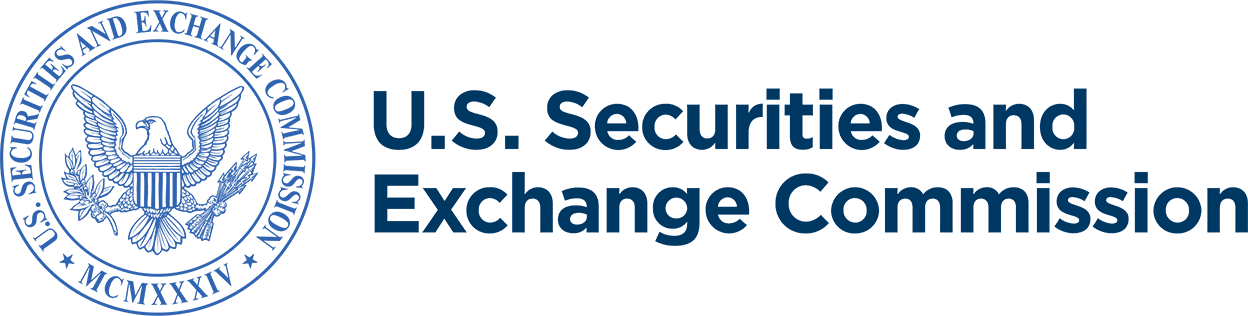Prepare and Submit my Form ID Application
See all How Do I pages
Jump to sections:
- Step 1—access form ID
- Step 2—complete application
- Step 3—save and print Form ID
- Step 4—sign and notarize
- Step 5—save as a PDF and upload
- Step 6—submit
Individuals or companies requesting access to EDGAR must complete online on the EDGAR Filer Management website a form known as the Uniform Application for Access Codes or Form ID. Paper Form ID applications are not accepted.
In addition, those requesting access to EDGAR must have the Form ID application signed by an authorized individual of the company, and notarized. That document must then be uploaded to EDGAR in support of the Form ID application. More information about the notarization process is included below.
When can I submit my Form ID application? You may submit your Form ID and authenticating document from 6:00 a.m. until 10:00 p.m. ET, Monday through Friday, except federal holidays. If you submit a Form ID transmission before 10:00 p.m. ET, it will be processed. As EDGAR is unavailable for filing after 10:00 p.m. ET, a Form ID transmission after that time will have to be submitted the next business day. Note that EDGAR allows you to save and restore a partial or complete Form ID application to work on at a later point in time.
Please be aware that if an applicant seeks to make submissions on EDGAR in more than one capacity—filer, filing agent for another individual or company, transfer agent, training agent, municipal advisor, large trader, or other applicant type—the applicant must submit a Form ID for each capacity in which it will submit filings, indicating the filing capacity on the Form ID. The SEC will issue a separate set of access codes to the applicant for each capacity. Each entity required to file on EDGAR must have its own central index key (CIK) number.
- Paper filers with the SEC, and other filers who already possess a CIK and wish to begin filing electronically on EDGAR, must prepare and submit the Form ID application. These filers need to enter their existing CIK as directed when they click on Apply for EDGAR Access: Applicants With a CIK but Without EDGAR Access Codes (formerly Convert Paper Only Filer to Electronic Filer). Certain sections of the Form ID will be pre-populated with information currently in EDGAR for the CIK entered. Filers cannot correct erroneous information pre-populated on the Form ID when completing the application; filers must wait until after the Form ID application is accepted by EDGAR to correct the information by using the “Retrieve/Edit Data” hyperlink on the EDGAR Filing Website. Filers registered as broker-dealers must correct any information other than their email address by submitting a Form BD/A (amendment to Form BD) to FINRA’s Web CRD/Gateway system. See Apply for EDGAR access—applicants with a CIK but no access codes (formerly Convert Paper Only Filer to Electronic Filer) for additional information.
- New serial companies that need EDGAR access should follow the instructions in Create and obtain EDGAR access for asset-backed securities (ABS) issuing entities.
These six steps illustrate the process you will need to follow in submitting the electronic Form ID application. Before beginning your application, you should gather all required information as detailed below.

Step 1—access Form ID
- If you are starting a new application for access and do not have a CIK, click on Apply for EDGAR Access (New) to access the Form ID application.

You will then be taken to the following screen. If resuming work on an application you previously started, click on Continue with Saved Application for EDGAR Access. After selecting this button, you will be prompted to upload your previously saved Form ID application.
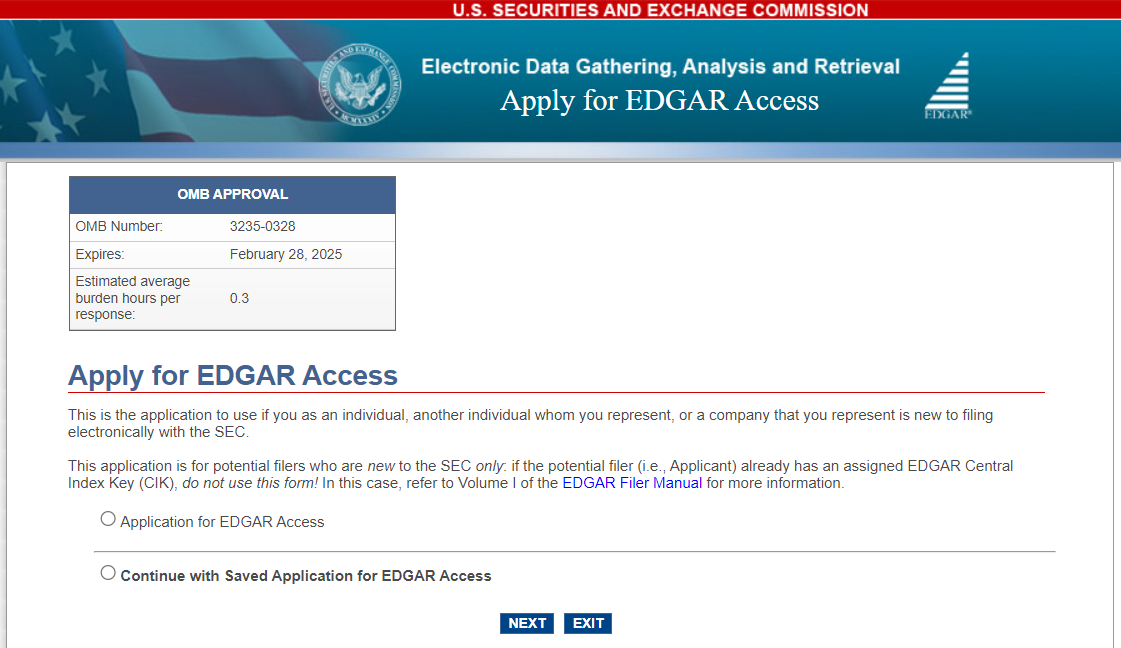
- If you are starting a new application and already have a CIK, click on Apply for EDGAR Access: Applicants With a CIK but Without EDGAR Access Codes (formerly Convert Paper Only Filer to Electronic Filer). You will then be taken to the following screen to enter your CIK and access the Form ID application.

- If you are resuming work on an application you previously started, click on Continue with Saved Application for EDGAR Access. If you select this button, you will be prompted to upload your previously saved Form ID application.
Step 2—complete application
You must complete all required fields—those fields with an asterisk to the right of the labeled field name. If you submit a Form ID that is missing information in the required fields, the application will be considered incomplete and cannot be submitted./p>
You may access additional instructions within the Form ID application itself by hovering over the different field label names.

Applicant information
On the top of the page, indicate the applicant type and whether the applicant is an individual or company. You should review the drop-down list of applicant types carefully and be sure to select the appropriate applicant type. If none of the applicant types apply to the individual or company applicant that will use the central index key (CIK) number, then select filer. Please make sure that you review the Understand and utilize EDGAR applicant types guidance so that you select the correct applicant type.
Filing a confidential submission?
Some companies may submit a draft registration statement (DRS) or draft offering statement (DOS) to the SEC for confidential, non-public review. If you intend to submit a DRS or DOS for confidential review by SEC staff, mark the check box for “Access codes will be used to submit draft registration or draft offering statement.”
- Filers who qualify to submit draft offering statements under Regulation A must prepare and submit their draft offering statements using submission form types DOS and DOS/A.
- Issuers may submit correspondence related to draft registration statements or draft offering statements using the submission type draft registration statement letter or draft offering statement letter (DRSLTR or DOSLTR).
- Instructions on how to file a DRS and amendments can be found in the EDGAR Filer Manual Volume II, Section 7, Preparing and Transmitting EDGARLINK Online Submissions. The DRS form is filed through the EDGAR Filing Website. Frequently asked questions regarding use of the process for emerging growth companies—as defined in the Jumpstart Our Business Startups Act—are also available.
Applicant name
- The name of the applicant should be entered, in the case of a company, as specified in its charter.
- The name must be in English and cannot exceed 150 characters.
- Upper case and lower case letters are allowed, as well as digits 0-9.
- EDGAR accepts the following standard ASCII (text) characters: &- \ , / ! # $ ( ) : ; = @ ` { | } .
When entering the applicant name, please be aware that EDGAR may modify the applicant name you enter to conform to the following standards. You may wish to avoid EDGAR making these modifications by omitting these issues from the applicant name you enter.
- Only single spaces are allowed. EDGAR will automatically replace any embedded sequences of two or more spaces with a single space. Multiple consecutive leading or trailing blank spaces will also be replaced with a single space.
- EDGAR will remove the following words if they are the first word of the name—A, An, The.
- EDGAR will convert the following words in a company name to their capitalized abbreviation:
- Company will be changed to CO.
- Corporation will be changed to CORP.
- Incorporated and incorporation will be changed to INC.
- And will be changed to &.
- Limited will be changed to LTD as long as the word limited does not appear as the first word in the company name or is not followed by the word partnership.
Note that these text elimination and substitution rules are case-insensitive.
Please also be aware of the standards EDGAR will apply for individual applicant names.
- Individual applicant names must use the format “last, first, middle.” Individuals should include their complete middle name to avoid the potential for a duplicate name error. Punctuation is not permitted for individual names, except for hyphenated names.
- EDGAR will convert junior to JR and senior to SR.
Tax identification number (TIN)
- The filer’s tax or federal identification number is the number issued by the Internal Revenue Service. This information is required for companies, not individuals. Accordingly, DO NOT ENTER A SOCIAL SECURITY NUMBER.
- If you do not have a TIN, enter 00-0000000.
- Foreign issuers that do not have a tax or federal identification number should enter 00-0000000.
- If you are in the process of applying for a TIN when you request EDGAR access, you may update the TIN information after your Form ID has been accepted and you have access codes. Updates can be made by accessing the EDGAR Filing Website and selecting the Retrieve/Edit Data option.
Filer information
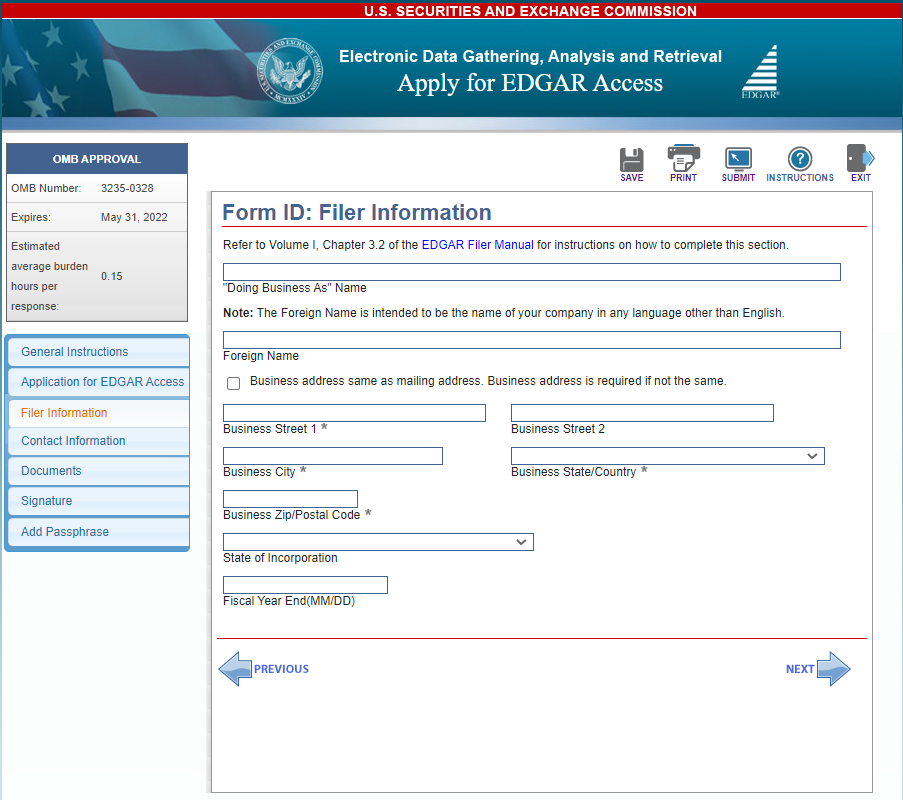
- Complete the Filer Information section only if the applicant is a company.
- The Doing Business as "Name” is an optional field.
- If your company name is not in English, you may enter the company name in the Foreign Name field. Note that foreign symbols are not permitted, and you may only enter the standard ASCII character set noted above.
- If the filer’s fiscal year does not end on the same date each year (e.g., falls on the last Saturday in December), enter the date the current fiscal year will end.
Contact for EDGAR information, inquiries, and access codes
- All applicants must complete this section.
- The email address you provide in this section is used by EDGAR to communicate acceptance or rejection of your submission, the accession number, EDGAR access codes, notifications about the status of the filings you submit, and other EDGAR-related information.
- Note that our rules require you to keep this information current.
Contact for SEC account information and billing invoices
- All applicants must complete this section.
- You should identify in this section the individual who should receive account information and/or billing invoices from the SEC and who can respond questions such as those regarding account activity statements, account receivable letters, refund questions, and dormant account notifications.
- If this information changes at any time in the future, you must update it via the Retrieve/Edit Data link on the EDGAR Filing Website or your account statements may be returned to the SEC as undeliverable.
- Note that filers registered as broker-dealers must submit a Form BD/A (amendment to Form BD) to FINRA’s CRD/Gateway system to correct any company information other than the email address.
Signature
- All applicants must complete this section.
- Enter the name and title of the person who will sign the Form ID.
- If the applicant is a company, a duly authorized individual(such as a CEO, CFO, partner, corporate secretary, officer, director, or treasurer) must sign the Form ID.
- Individuals—including Section 16 filers—may have a power of attorney sign the Form ID on their behalf. If the Form ID is signed by someone in the capacity of power of attorney (POA), then the POA documentation must accompany the notarized Form ID application.
Step 3—save and print Form ID
- Save the completed Form ID in EDGAR by clicking the SAVE button located at the top of the page.
- After you have saved the application, print the Form ID by selecting the PRINT icon at the top of the Form ID page. You can verify that all information is accurate through the print preview screen.
Step 4—sign and notarize
You must have the Form ID application signed by an authorized individual of the company and notarized. The signed and notarized copy of your Form ID is referred to as the authenticating document, which helps protect filers by ensuring that Form ID submissions on their behalf are authentic and legitimate.
The authenticating document must include the following information:
- Signature of authorized individual
- Printed name of authorized individual who signed the document
- Title of authorized individual who signed the document
- Notary signature and seal. The notary cannot be the same as the contact person. For information concerning electronic or remote online notarization, see Volume I of the EDGAR Filer Manual.
Foreign filers who do not have access to a U.S. notary public may use the foreign local equivalent of a notary public or obtain notarization by a remote online notary recognized by the law of any state or territory in the U.S. or the District of Columbia.
This authenticating document must be attached to the electronic Form ID filing in PDF format. The application can also include other attachments such as a cover letter or a power of attorney.
Step 5—save as a PDF and upload
1. Scan your authenticating document if necessary and save it locally as a PDF file. Note that Form ID authenticating PDFs may be saved as image-only documents.
File names for the Form ID authenticating PDF must adhere to all of the following restrictions:
- 32 characters or less, including the file extension.
- All characters must be lowercase.
- File name must start with a letter (a-z) and not contain spaces.
- May contain digits 0-9.
- May have up to one period (.), one hyphen (-), and one underscore character (_).
2. Return to the Form ID application to upload your Form ID authenticating PDF to EDGAR.
3. Select the Continue with Saved Application for EDGAR Access radio button to retrieve your saved Form ID application.
4. You will have the option to browse for the appropriate file and upload it. The restored file will then pre-populate with all of your previous information.
5. Select the Documents tab and upload your authenticating document’s PDF file.
6. Select CORRESP for Type.
7. Click on the Add Document button and then Next to move to the signature screen.
Follow the same process described above to attach a power of attorney (POA) document and any additional documents such as cover letters, exhibits, or correspondence. Attachments must conform to the file naming standards listed above and must have an extension of .htm, .txt, or .pdf.
- PDF attachments must not contain active content (actions, embedded JavaScript, etc.), external references (destinations, hyperlinks, etc.), and passwords or document security controls. Refer to Chapter 5, Section 5.2.3, Volume II of the Filer Manual for EDGAR standards on PDF documents.
- You may only attach a maximum of 10 COVER documents, 100 CORRESP, and 500 EX-24 documents (for a combined total of 610 documents). The maximum size of a Form ID submission, including all attachments, must not exceed 200 MB.
EDGAR provides a Validate Document function should you want to check your document(s) for errors. If there are errors in the document, the ERRORS field will display the number of errors for each document. To view the errors, click the value in the Errors field for the document that contains errors to view the errors. A Document Validation window opens and lists the errors in the document. Correct any document errors using the tool that created the document.
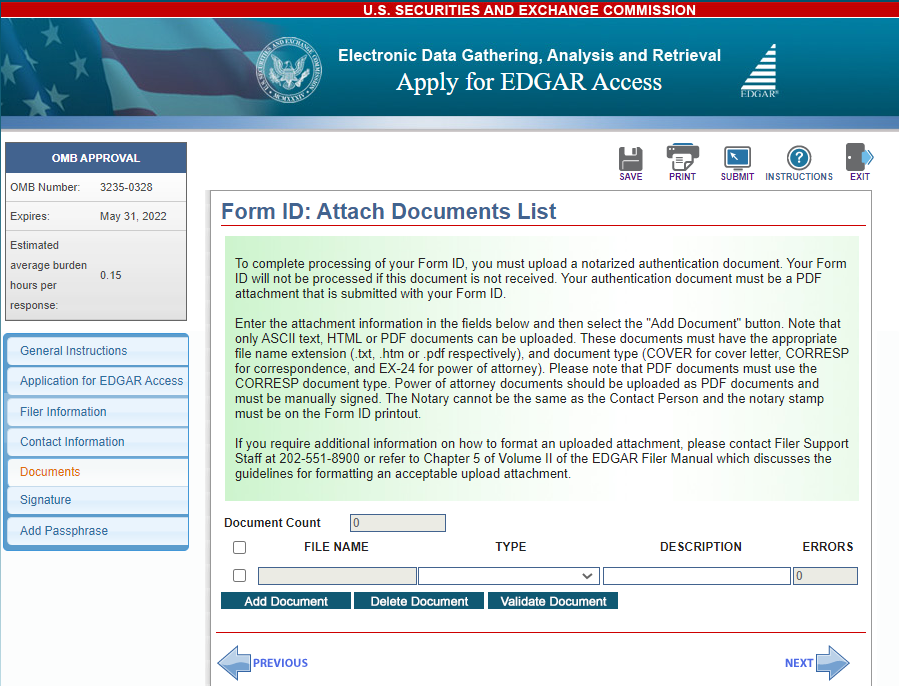
Access to EDGAR will not be granted to a potential new filer until the applicant has completed both the online Form ID, uploaded the authenticating document, and the applicant’s Form ID has been accepted by the SEC.
Step 6—submit
The last step prior to submitting your Form ID application to the SEC is to create a passphrase, which is a security code you will use to generate your EDGAR access codes. Without a passphrase you will not be able to access any of EDGAR’s filing capabilities.

Create your passphrase by entering it in the Add Passphrase page (shown above). For security reasons, your passphrase must be eight characters in length and contain at least one digit and one of the following characters: {@, #, *, $}.
- Please record your passphrase and maintain it securely for future use. For security reasons, your passphrase cannot be recovered after you exit the Form ID application.
- If you save your Form ID application with the passphrase entered, and then restore the submission, the passphrase will not be restored. You will need to re-enter your passphrase in the restored Form ID application. Entering a passphrase must be the last step before submitting a Form ID application—this sequence of steps helps ensure the security of the passphrase.
You may submit your Form ID and authenticating document from 6:00 a.m. until 10:00 p.m. ET, Monday through Friday, except federal holidays. If you submit a Form ID transmission before 10:00 p.m. ET, it will be processed. As EDGAR is unavailable for filing after 10:00 p.m. ET, a Form ID transmission after that time will have to be submitted the next business day. Note that EDGAR allows you to save and restore a partial or complete Form ID application to work on at a later point in time.

To submit your completed Form ID application, click SUBMIT (illustrated above). A message will appear confirming that you wish to proceed with the submission. Click Transmit LIVE Submission.
- Record your accession number ( 9999999996-**-******), a unique number generated by EDGAR for each electronic submission. Although this number does not mean that EDGAR has accepted your submission, it is a reference number that can be used to inquire about the status of your application. Once your Form ID has been accepted or suspended, you will receive a confirmation email with that accession number.
- Note that the EXIT button will close the current data entry session and return you to the Apply for EDGAR Access page. Any data entered or attachments uploaded will be discarded if you leave the data entry session for Form ID without saving.
Only one applicant per Form ID is allowed. EDGAR’s SAVE functionality offers a way to restore and submit multiple Form ID applications that are for applicants with similar information but different names.
What happens next?
- SEC staff requires at least two business days (excluding federal holidays) to process Form ID applications.
- Once processed you will receive an email confirming that EDGAR has either accepted or rejected your submission. The email will contain an accession number, which is a unique number generated by EDGAR for each electronic submission. Refer to the accession number when following up with the SEC about this submission. An accession number only confirms receipt of the submission, not that the submission was accepted and processed by EDGAR.
- If EDGAR detects an error within your submission, you will receive an email stating that your Form ID was suspended. The message will state the specific error that caused the submission not to meet the minimum filing requirements. Please fix the errors and resubmit the Form ID application.
- If the company name is a duplicate of an existing name, EDGAR will notify you by email after you submit the Form ID application. First, ensure that there is not already a CIK assigned to your company name by searching the EDGAR Company Database. If your company name matches the CIK assigned to another entity, resubmit the Form ID with a memo at the top of the form declaring that your company is a new, unique entity that is not affiliated with the other company CIK. Include a description such as the state of incorporation to distinguish your company.
Common error messages generated during the Form ID process
Invalid file name. This error message refers specifically to the file name, not the file path where the document is located that is sometimes visible in EDGAR when a filer uploads their document.
- To comply with EDGAR’s file naming standards, the file name must be in all lower case letters and/or digits without any spaces. The name must be 32 characters or less and begin with a letter (not a number). More than one hyphen, underscore or period will result in an invalid file name.
- Ensure you have correctly named the file and rename it if necessary.
Invalid PDF tag/your PDF contains unrecognizable text. This error message is generated when the PDF contains unrecognizable text. First, verify the file name adheres to the file naming standards listed above and CORRESP is selected for file type. Make sure the PDF document does not contain any active content (embedded JavaScript), external references (destinations, hyperlinks, etc.), or passwords/document security controls.
If you continue to receive the error, open the document in Adobe and complete the steps below to reformat the PDF as an image.
- In Adobe Acrobat—select File > Print. In the printer window, select Adobe PDF or any other PDF printer from the printer list and select Advanced. In Advanced Print Setup, click the box Print as Image and select OK. Select Print. The Save As window will appear; make sure you save the document within the file name guidelines and include a digit or letter that is distinct from the previous file name (to ensure you select the most current PDF to upload). Return to the Form ID application and resubmit the form with the new, reformatted PDF.
- In Adobe Reader—open the file > select Edit and Take a Snapshot. Click on the first page and a snapshot will be taken of the page. A message will appear stating that the area has been copied.
- Open MS Word, select File, and select New, then paste the image and the first page will appear in MS Word. Repeat this process and paste the second page in word after the first page (if necessary). Save the file as an Adobe PDF. Return to the Form ID application and resubmit the form with the new, reformatted PDF.
The name you have selected is a duplicate of an existing name. First, ensure that there is not already a CIK assigned to your company name by using the EDGAR Company Database. If your company name matches the CIK assigned to another entity, resubmit the Form ID with a memo at the top of the form declaring that your company is a new, unique entity that is not affiliated with the other company CIK. Include a description such as the state of incorporation to distinguish your company.
Submitting a Form ID because you are required to electronically file a Form 3, 4 or 5?
Find out more information about such filings at Section 16 Electronic Reporting Frequently Asked Questions.
Last Reviewed or Updated: July 18, 2024